Enabling VAT in Tally.ERP 9
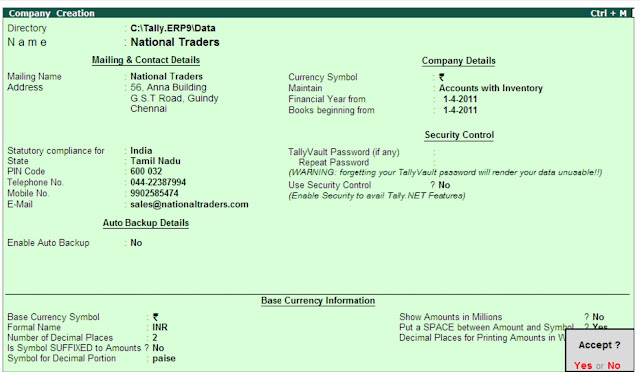
Creating a Company It takes a one-time configuration in Tally.ERP 9, to enable VAT. Let us take an example of the following dealer to illustrate the same. Example: M/s. National Traders is a company engaged in trading of goods both within and outside the state. On 1-4-2011, M/s. National Traders registers under the VAT Act as a dealer of goods. Step 1: Let us create a company and enable VAT Go to Gateway of Tally > F3: Company Info . > Create Company In the Company Creation screen, 1. Specify National traders as the Company Name 2. Enter the Address details 3. Select India in the Statutory Compliance for field 4. Select Tamil Nadu in the State field 5. Enter the Pin code, Telephone No., Mobile No. and E-Mail details 6. Set Enable Auto Backup to Yes if required. 7. Select Accounts with Inventory in the Maintain field 8. Enter the other required information in the Company Creation screen The completed Company Creation screen is displayed as shown: ...

