Enabling VAT in Tally.ERP 9
Creating a Company
It takes a one-time configuration in Tally.ERP 9, to enable VAT. Let us take an example of the
following dealer to illustrate the same.
Example:
M/s. National Traders is a company engaged in trading of goods both within and outside the state.
On 1-4-2011, M/s. National Traders registers under the VAT Act as a dealer of goods.
Step 1:
Let us create a company and enable VAT
Go to Gateway of Tally > F3: Company Info. > Create Company
In the Company Creation screen,
1. Specify National traders as the Company Name
2. Enter the Address details
3. Select India in the Statutory Compliance for field
4. Select Tamil Nadu in the State field
5. Enter the Pin code, Telephone No., Mobile No. and E-Mail details
6. Set Enable Auto Backup to Yes if required.
7. Select Accounts with Inventory in the Maintain field
8. Enter the other required information in the Company Creation screen
The completed Company Creation screen is displayed as shown:
Figure1.1 Company Creation screen
Press Y or Enter to accept and save.
The List of States appear for selection only when India is selected in the
Statutory compliance for field. The state-specific VAT Compliance is
dependent upon the State selected. However, in the case of companies
already existing in Tally.ERP 9, VAT can be enabled in F11: Statutory &
Taxation features as explained in the next session.
Enabling VAT
Go to Gateway of Tally > F11: Features > F3: Statutory & Taxation
In the F3: Statutory & Taxation features,
1. Set Enable Value Added Tax (VAT) to Yes
2. Set Set/Alter VAT Details to Yes
3. The Company VAT Details screen will be displayed.
4. In the Company VAT Details screen, select the State where the business of the dealer is reg-
istered. Here select the State as Tamil Nadu. Select the Type of Dealer as Regular and enter
the Date in Regular VAT Applicable From field.
5. Under Additional Information section, new fields have been introduced to specify the details pertaining to Assessment Circle, Division, Area Code, Import Export Code, Authorised
by, Authorised person, Status/Designation and Place. The details entered in these fields
will be captured in the Print Report screen of Return Form and Annexures as per require-
ment.
Figure1.2 VAT Details screen
The details entered/modified manually in the fields of Print Report screen of
Return Form and Annexures will be captured in the forms as a one-time
measure. On exiting the screen, the temporarily modified details will not be
saved. Every time the report is generated, the information entered in the
Company VAT Details screen of F3: Statutory & Taxation Features will be
displayed.
6. Specify the details in VAT TIN (Regular), Inter-state Sales Tax Number and PAN / Income - Tax Number.
Enter the PAN/Income – Tax No
It takes a one-time configuration in Tally.ERP 9, to enable VAT. Let us take an example of the
following dealer to illustrate the same.
Example:
M/s. National Traders is a company engaged in trading of goods both within and outside the state.
On 1-4-2011, M/s. National Traders registers under the VAT Act as a dealer of goods.
Step 1:
Let us create a company and enable VAT
Go to Gateway of Tally > F3: Company Info. > Create Company
In the Company Creation screen,
1. Specify National traders as the Company Name
2. Enter the Address details
3. Select India in the Statutory Compliance for field
4. Select Tamil Nadu in the State field
5. Enter the Pin code, Telephone No., Mobile No. and E-Mail details
6. Set Enable Auto Backup to Yes if required.
7. Select Accounts with Inventory in the Maintain field
8. Enter the other required information in the Company Creation screen
The completed Company Creation screen is displayed as shown:
Figure1.1 Company Creation screen
Press Y or Enter to accept and save.
The List of States appear for selection only when India is selected in the
Statutory compliance for field. The state-specific VAT Compliance is
dependent upon the State selected. However, in the case of companies
already existing in Tally.ERP 9, VAT can be enabled in F11: Statutory &
Taxation features as explained in the next session.
Enabling VAT
Go to Gateway of Tally > F11: Features > F3: Statutory & Taxation
In the F3: Statutory & Taxation features,
1. Set Enable Value Added Tax (VAT) to Yes
2. Set Set/Alter VAT Details to Yes
3. The Company VAT Details screen will be displayed.
4. In the Company VAT Details screen, select the State where the business of the dealer is reg-
istered. Here select the State as Tamil Nadu. Select the Type of Dealer as Regular and enter
the Date in Regular VAT Applicable From field.
5. Under Additional Information section, new fields have been introduced to specify the details pertaining to Assessment Circle, Division, Area Code, Import Export Code, Authorised
by, Authorised person, Status/Designation and Place. The details entered in these fields
will be captured in the Print Report screen of Return Form and Annexures as per require-
ment.
Figure1.2 VAT Details screen
The details entered/modified manually in the fields of Print Report screen of
Return Form and Annexures will be captured in the forms as a one-time
measure. On exiting the screen, the temporarily modified details will not be
saved. Every time the report is generated, the information entered in the
Company VAT Details screen of F3: Statutory & Taxation Features will be
displayed.
6. Specify the details in VAT TIN (Regular), Inter-state Sales Tax Number and PAN / Income - Tax Number.
Enter the PAN/Income – Tax No
Figure 1.3 F3: Statutory & Taxation Features
7. Press Enter to accept and save.
Quick Setup
Quick Setup is a new feature being introduced with Tally.ERP 9. This is a Single Window Statutory
Masters Configuration screen which guides in configuring all the statutory masters (Accounts/
Inventory/Voucher Types) required for the effective use of Value Added Tax.
Click on Quick Setup option in Gateway of Tally. Select Value Added Tax to setup the masters
required for Value Added Tax. It consists of Company Setup to select the State, Type of Dealer
and enter the VAT Form specific information of the selected State in Additional Information
section. The masters specific to VAT provided in this setup is given below:
Ledgers for Sales and Direct/Indirect Incomes
Ledger for Purchases, Indirect/Direct Expenses and fixed asset treated as Capital Goods
Tax Ledger for VAT and CST.
VAT Commodity for tagging to stock item and reflecting in Forms.
Party ledgers for providing VAT and Interstate Sales Tax Numbers
Additional ledgers for apportioned and separately charged expenses.
Stock Item to be used while recording transactions attracting VAT
Voucher Class for Journal Voucher and configuring Sales Voucher Type as Tax Invoice.
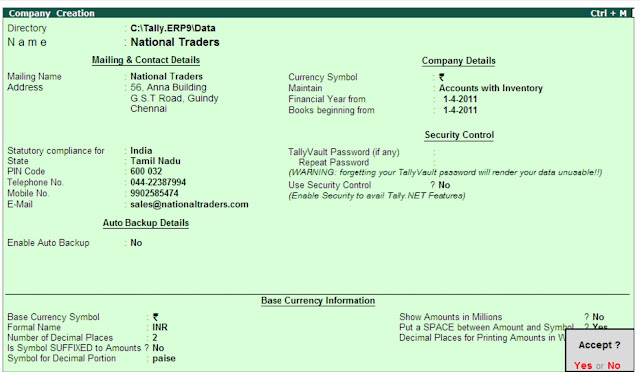



Comments
Post a Comment